Neste post será mostrado o passo a passo de como criar um componente no Kicad, desde o simbolo até o footprint com modelo 3D. Será utilizado a versão 6.0.2 do Kicad.
Saber como criar componentes, seja no Kicad ou em outros softwares de projeto de placa de circuito impresso é muito importante. O KIcad já possuí uma biblioteca com muitos componentes, mas pode acontecer de o footprint não estar de acordo com o datasheet, ou não existir o componente que precisamos para o nosso projeto.
Vamos criar um componente simples, um resistor com encapsulamento 0805, e vamos seguir o seguinte fluxo:
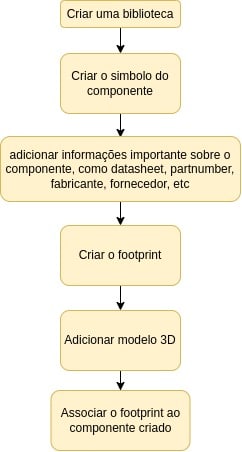
Como criar uma biblioteca e simbolo para o componente
Com Kicad aberto, após ser criado o seu projeto, você pode criar o simbolo do componente, clicando no ícone symbol editor como mostrado abaixo:
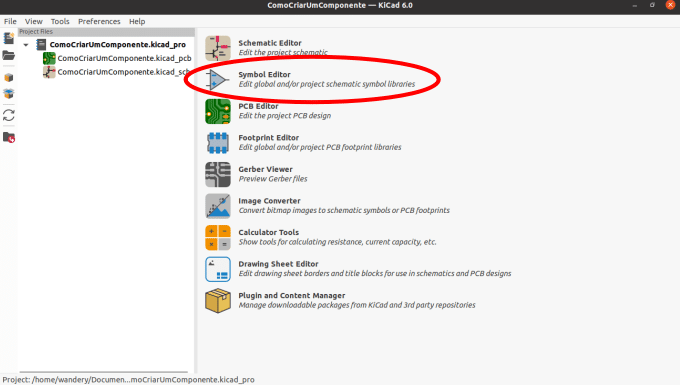
Existem duas maneiras de criar bibliotecas, uma para um projeto específico, e outra criando uma biblioteca global, que pode ser utilizado em todos os seus projetos. Como o post vai mostrar a criação de apenas um componente, será criado um biblioteca para um projeto local, como mostrado a seguir:
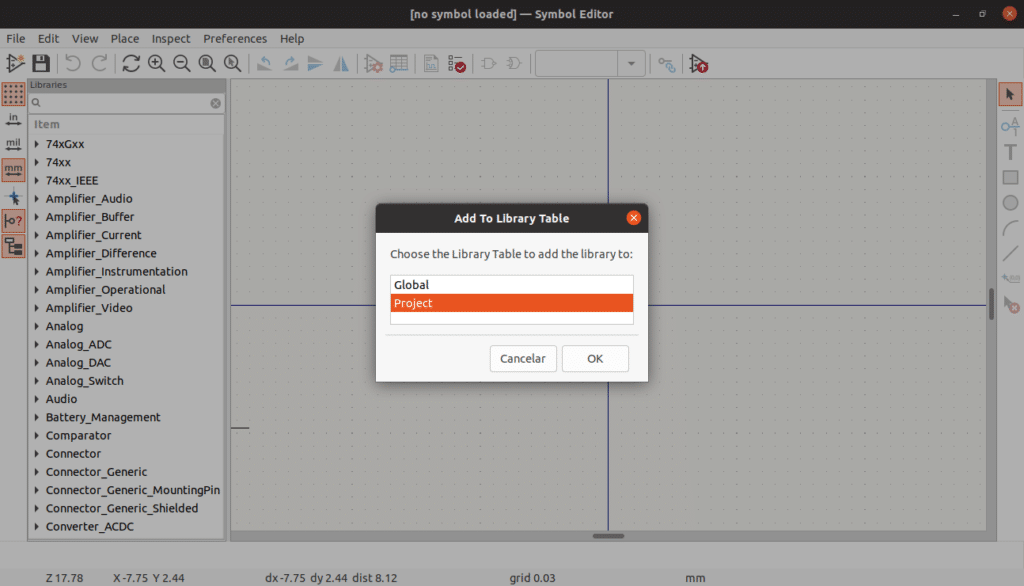
Dê um nome para sua biblioteca, e depois vamos criar um novo simbolo para essa biblioteca. Um detalhe importante que deve ser mencionado é que é possível adicionar novos símbolos em bibliotecas já existentes no Kicad.
Na caixa de dialogo no lado esquerdo é possível ver a nova biblioteca criada no Kicad.
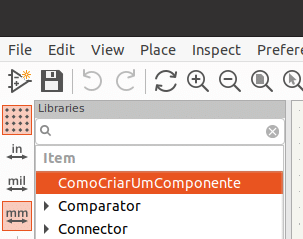
Com o botão direito do mouse é possível adicionar um novo simbolo para nossa biblioteca, quando criado o novo simbolo será mostrado um caixa que solicita informações sobre o designator do simbolo, ou seja, um código que depois será numerado e que indica qual o componente que estamos usando, por exemplo, o designator de resistor é a letra R, o designator de capacitor é letra C, e assim por diante. Existe um padrão a ser seguindo de acordo com o componente utilizado.
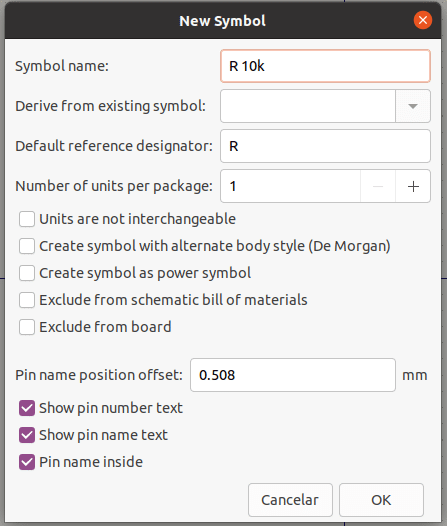
Vamos criar um resistor de 10k. Após clicar em Ok, podemos começar a desenhar nosso componente.
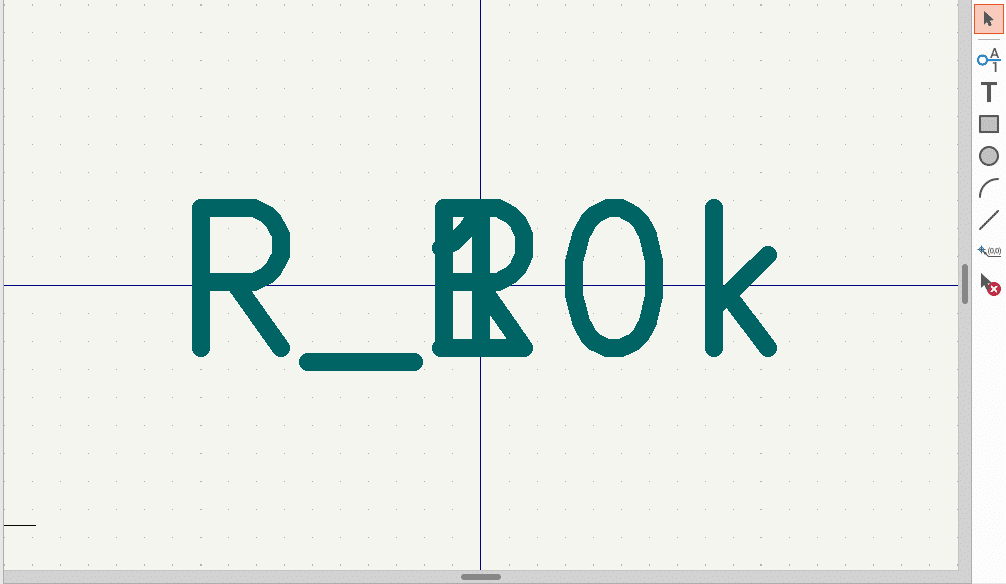
Após fazer essa configurações precisamos criar o simbolo para o componente, o Kicad permite que criemos o simbolo com qualquer formato e com qualquer quantidade de terminais. Mas antes de começar, vamos verificar como é um resistor SMD 0805.
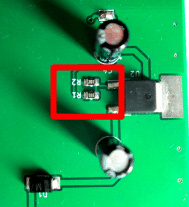
Na figura acima é mostrado parte de um circuito com um regulador de tensão (LM317), que recebe uma tensão de entrada maior que a tensão de saída, e utiliza dois resistores para ajustar a tensão de saída. Os dois resistores possuem um formato retangular, e também possuem dois terminais para serem soldados na PCB. Então podemos representar nosso resistor como um retângulo.
Outra forma de representar um resistor é como um fio em zig-zag. O importante a se observar é que mesmo que o software permita a criação dos símbolos de forma livre, existem normas que estabelecem um formato padrão, é importante seguir as normas, pois assim projeto poderá ser entendido em qualquer parte do mundo.
A primeira etapa na criação do nosso símbolo é adicionar dois terminais, como mostrado na figura abaixo:
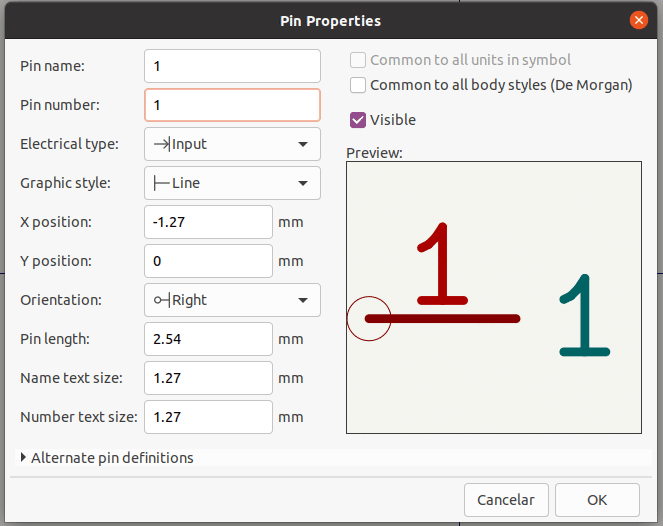
Existem uma série de parâmetros que podem ser definidos, o mais importante no momento é o pin number, pois esse número será diretamente relacionado ao pin number do pad no footprint do componente, que será visto posteriormente no post. Os demais parâmetros são importantes para componentes mais complexos, em Electrical type, vamos definir como passive.
Com os dois terminais já colocados em nosso símbolo, podemos começar a desenha-lo, vamos usar o simbolo americano, para isso vamos utilizar a ferramenta para desenhar linhas, como mostrado abaixo:
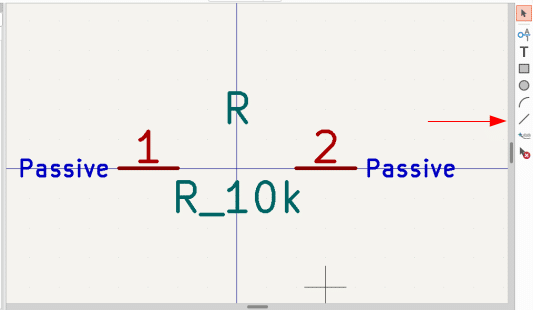
Simbolo criado:
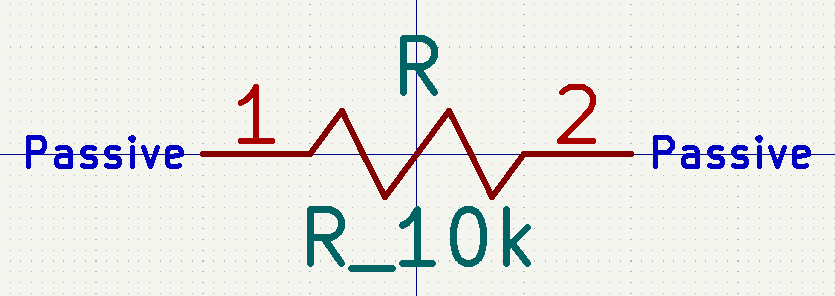
Um detalhe importante que deve ser observado quando forem criados os símbolos é utilizar o mesmo grid para posicionar os terminais em todos os símbolos da biblioteca, e também utilizar o mesmo grid na hora de desenhar o esquemático, pois com isso evita-se uma série de problemas na hora de fazer as ligações das nets no momento de desenhar o esquemático do nosso circuito.
Os componentes criados no Kicad possuem uma série de parâmetros importantes que devem ser configurados e adicionados como uma descrição do componente, o link para o datasheet, o footprint. Abaixo é mostrado a tela de parâmetros do componente criado.
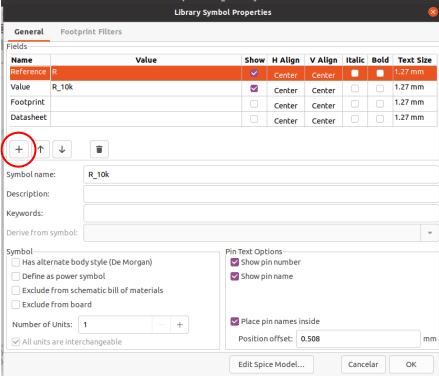
No botão em vermelho é possível adicionar novos parâmetros ao componente, é importante adicionar parâmetros como o part number do componente, o part number utilizado pelo revendedor do componente, e o fabricante do componente. Todas essas informações serão exportadas para a BOM (Bill Of Material) após a finalização do projeto, e serão muito importantes para a empresa montadora do projeto.
Criando o footprint do componente
Para criar o footprint do componente precisamos ter as dimensões do componente, e para saber as dimensões precisamos consultar o datasheet do componente. O componente que estamos criando será um resistor com encapsulamento 0805, e abaixo é mostrado as medidas desse encapsulamento.
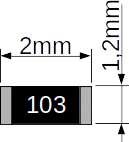
Para criar o footprint no Kicad devemos voltar ao gerenciador de projetos e escolher footprint editor como mostrado abaixo:
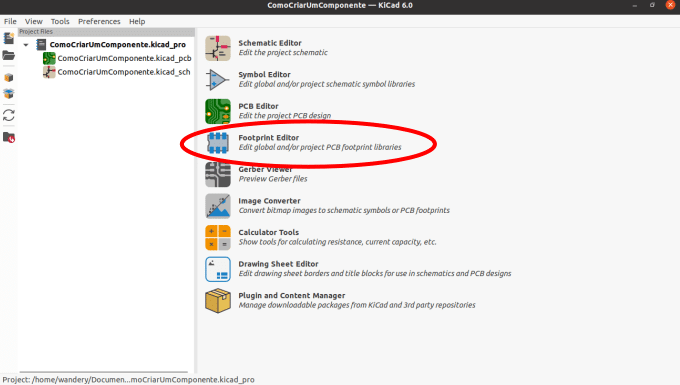
Com o footprint editor aberto, podemos criar um biblioteca para o nosso projeto, ou podemos criar um biblioteca global, da mesma forma como foi visto para criação do simbolo. Vamos criar um biblioteca para o nosso projeto.
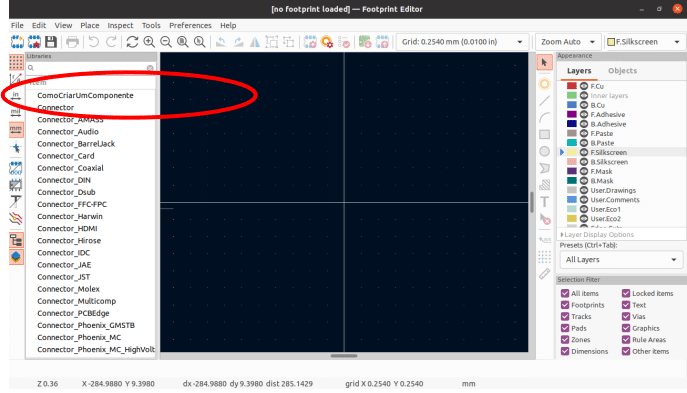
Como nossa biblioteca criada podemos adicionar o footprint. Vamos criar um footprint chamado 0805, pois o mesmo footprint pode ser utilizado para outros valores de resistores, por esse motivo não será criado um footprint chamado 10k resistor, por exemplo.
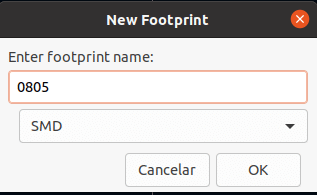
Precisamo adicionar dois PADs, com os mesmos nomes dos terminais adicionados no símbolo do componente resistor anteriormente, pois caso seja utilizado outro nome, ou outro número, quando o esquemático estiver finalizado, e for feito a transferência dos componentes para PCB, o software pode gerar um erro; ou pior, poderá gerar um erro no projeto e o circuito poderá não funcionar adequadamente.
Abaixo é mostrado a ferramenta que adiciona PADs, e dois PADs já adicionados em nosso footprint.
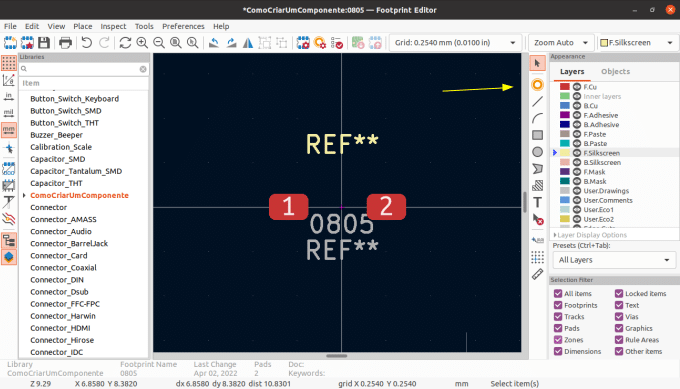
Agora precisamos ajustar a distância entre os PADs e suas dimensões de acordo com footprint, o clerance (esse parâmetro determina o quão próximos outras trilhas ou demais componentes podem ficar do PAD) e a máscara de solda, que é uma região que não será coberta na momento da fabricação da PCB.
Vamos começar configurando os parâmetros dos PADs, como mostrado abaixo.
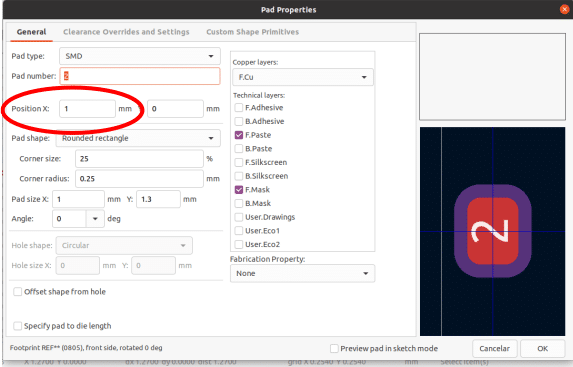
Todos os parâmetros apresentados na figura são os mesmos do PAD1, exceto a posição em X, que dever ser igual a -1. Abaixo são mostrados os parâmetros de clerance e máscara de solda do PAD.
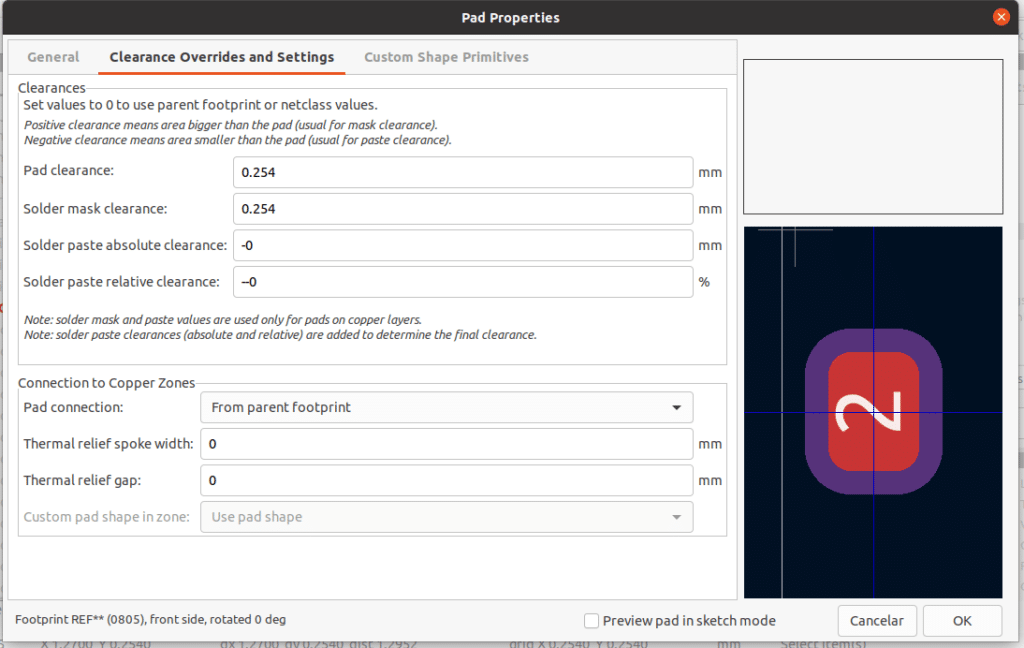
Após a configuração dos dois PADs, temos o nosso footprint como mostrado abaixo:
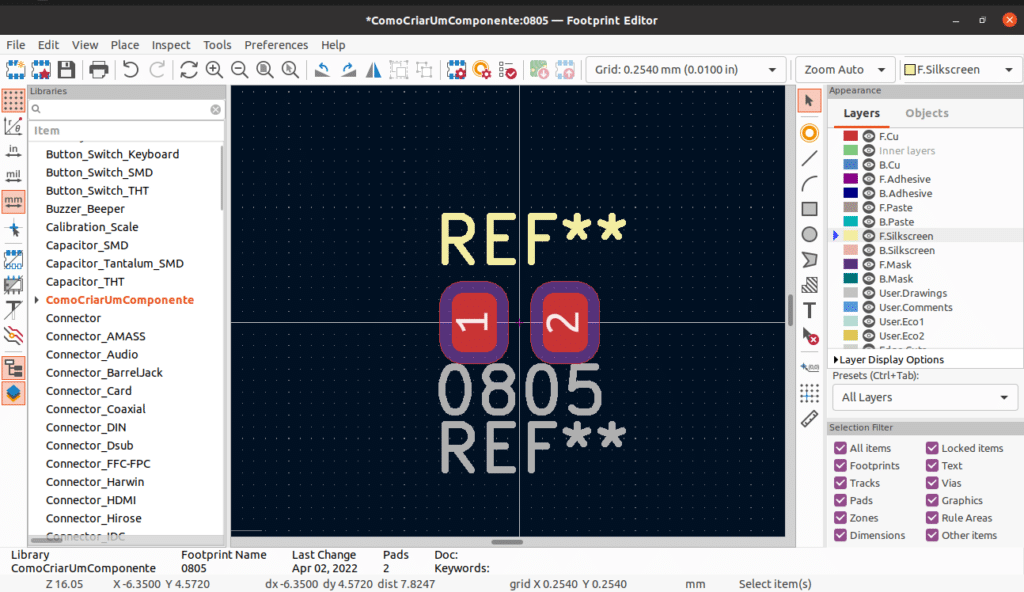
É muito importante fazer todos os footprints com os componente centrado no eixo X e Y, pois quando forem gerados os arquivos para fabricação. será gerado um arquivo para posicionar os componentes, e caso algum componente não esteja centralizado pode gerar erros durante a fabricação da PCB.
Observem que existem dois REF**, um em amarelo, e outro em cinza. Isso significa que essas marcações estão em camadas diferentes da PCB, o REF** em amarelo será gravado como uma tinta na PCB, e se refere a serigrafia da placa, ou seja, será utilizado para identificação do componente na PCB. O REF** em cinza é gerado em um arquivo de montagem, onde são mostrados apenas o posicionamento dos componentes, funciona como um mapa.
Devemos criar um contorno para indicar onde será soldado o resistor 0805 em nossa PCB, como mostrado abaixo:
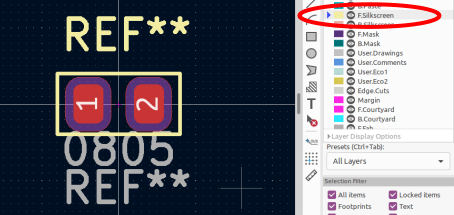
A serigrafia deve ser feito respeitando os limites da máscara de solda nos PADs, e utilizando o layer F.Silkscreen e também deve-se gerar o mesmo contorno utilizando o layer F.Fab.
Adicionando um modelo 3D ao nosso componente
Para adicionar o modelo 3D, devemos ir na configuração do footprint, como mostrado abaixo:
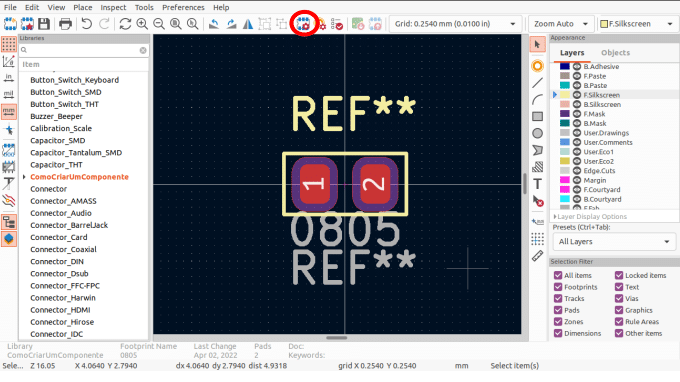
Agora é preciso ir na aba 3D models. e clicar na pasta e procurar no diretório onde se encontre o modelo 3D que se deseja utilizar no footprint.
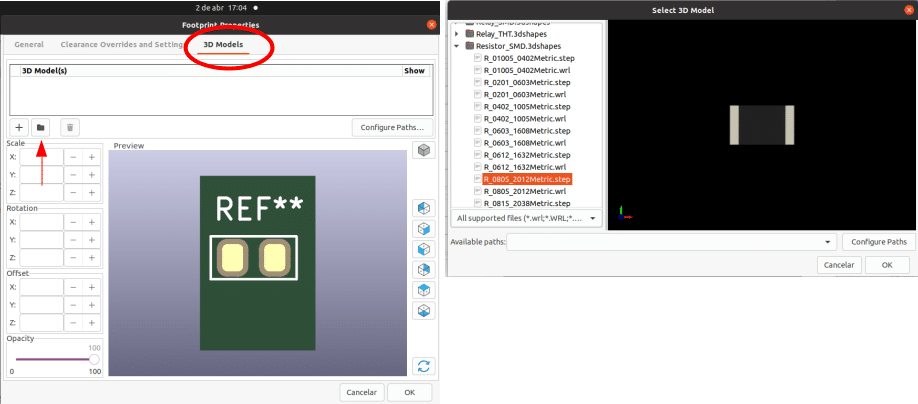
Após escolher o footprint, ele será posicionado em algum lugar da PCB, isso depende muito de como o footprint foi desenhado o footprint no software de modelagem 3D, abaixo é mostrado o footprint posicionado na PCB.
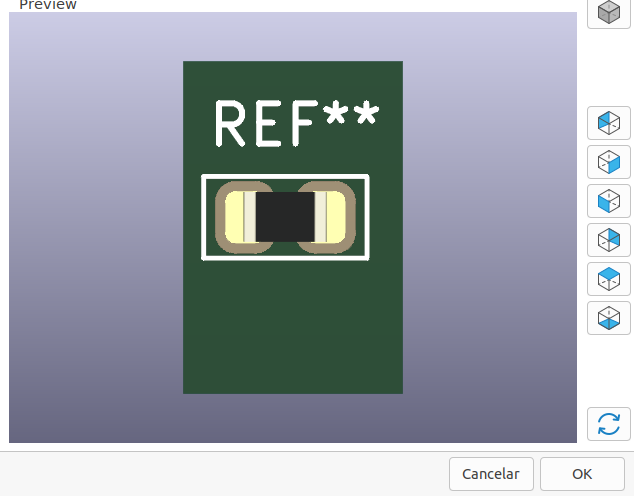
É importante deixar uma região para que seja aplicada pasta de solda, e o PAD do componente seja soldado a PCB.
Finalizando
Para finalizar o nosso post de como criar um componente no Kicad, vamos adicionar o nosso footprint ao simbolo do componente criado, como mostrado abaixo:
Voltando na aba de propriedades do simbolo.
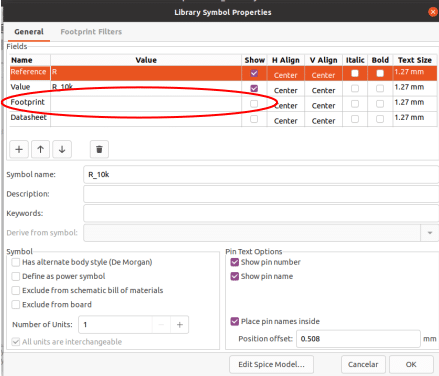
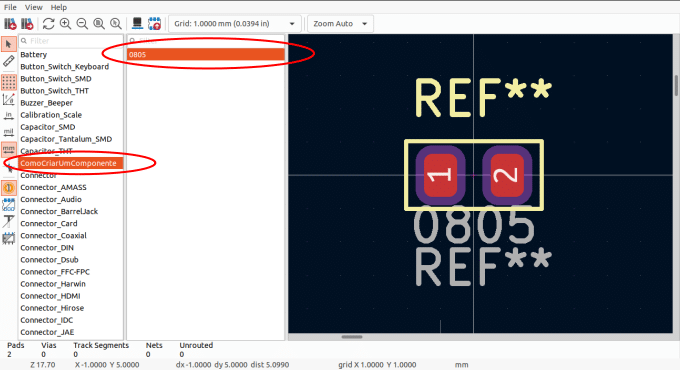
Após adicionar o footprint, podemos salvar o nosso símbolo, que pode ser usado no nosso projeto.
Abaixo alguns links com informações que considero relevantes sobre projetos de PCB, e do site o Kicad.
https://en.wikipedia.org/wiki/Surface-mount_technology
https://en.wikipedia.org/wiki/JEDEC

