Neste post será mostrado como criar um footprint no Kicad usando o Footprint Wizard, uma ferramenta que auxilia no desenvolvimento de projetos de placa de circuito impresso.
Vamos verificar como criar o um encapsulamento DIP com 18 terminais, as medidas do encapsulamento são mostradas na figura abaixo.
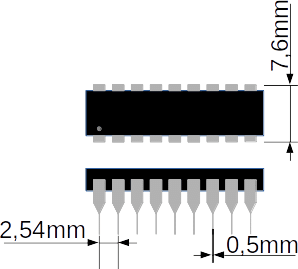
Usando o footprint Wizard
Com o editor de footprint do Kicad aberto selecionamos a opção abaixo, de um componente com uma estrela para começar a criar o nosso footprint
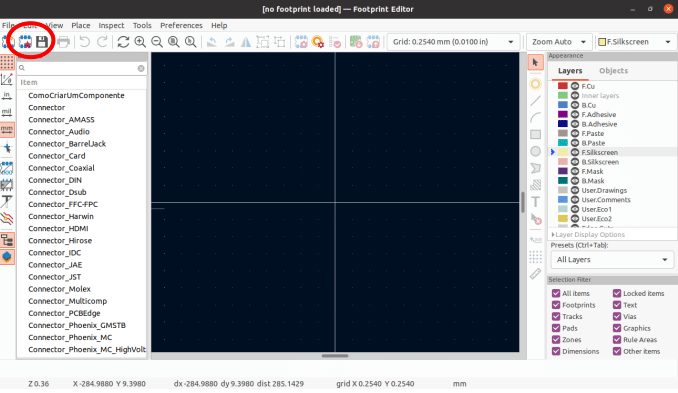
Após selecionar a opção do footprint Wizard, será mostrado a figura abaixo, e devemos selecionar a primeira opção, S-DIP.
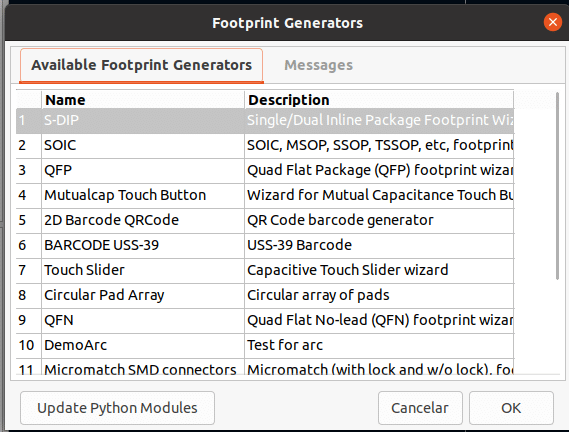
Após selecionar a opção, será apresentado a tela abaixo:
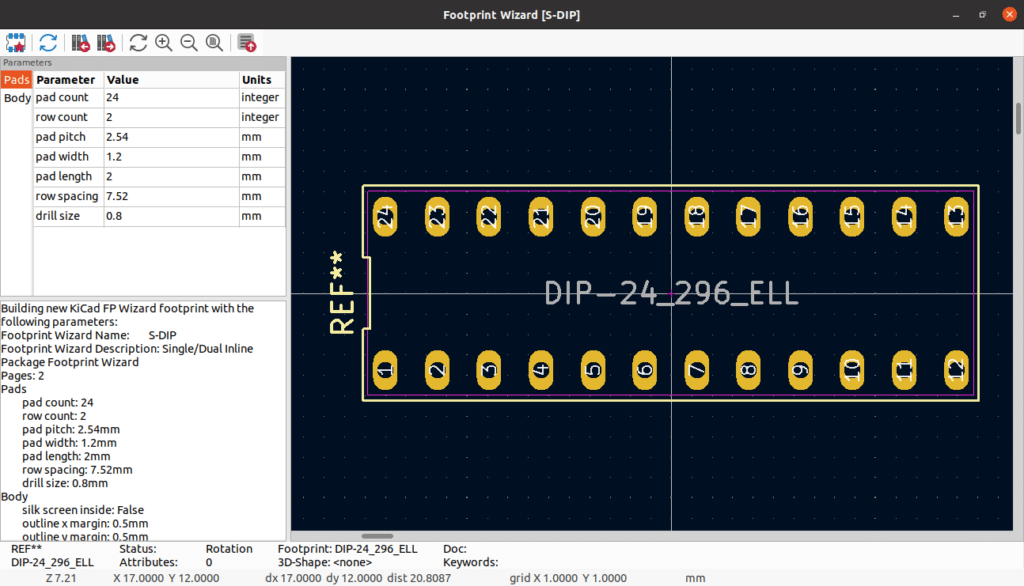
Agora precisamos apenas configurar os valores de acordo com o nosso componente. Algumas medidas já estão configuradas de acordo com a nossa necessidade. Vamos alterar o parâmetro pad count para 18, como mostrado abaixo:
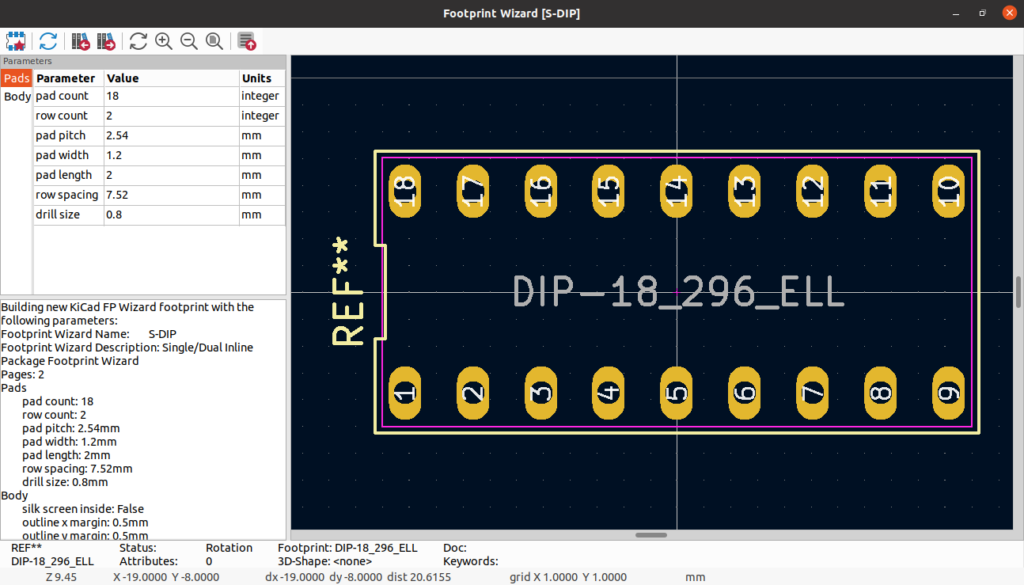
Outro parâmetro que pode ser alterado é referente ao Silkscreen do footprint, será utilizado a serigrafia de forma interna ao componente, mas isso é apenas um preferência pessoal. Após todas as edições, basta exportar o footprint para o editor, clicando no botão mostrado abaixo:
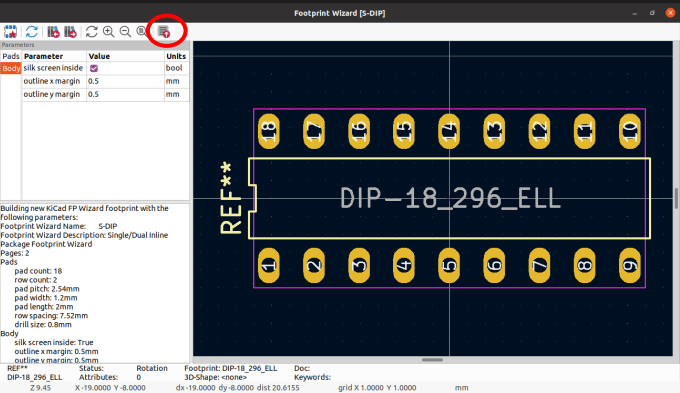
Após a criação do footprint podemos adicionar o modelo 3D, como mostrado abaixo:
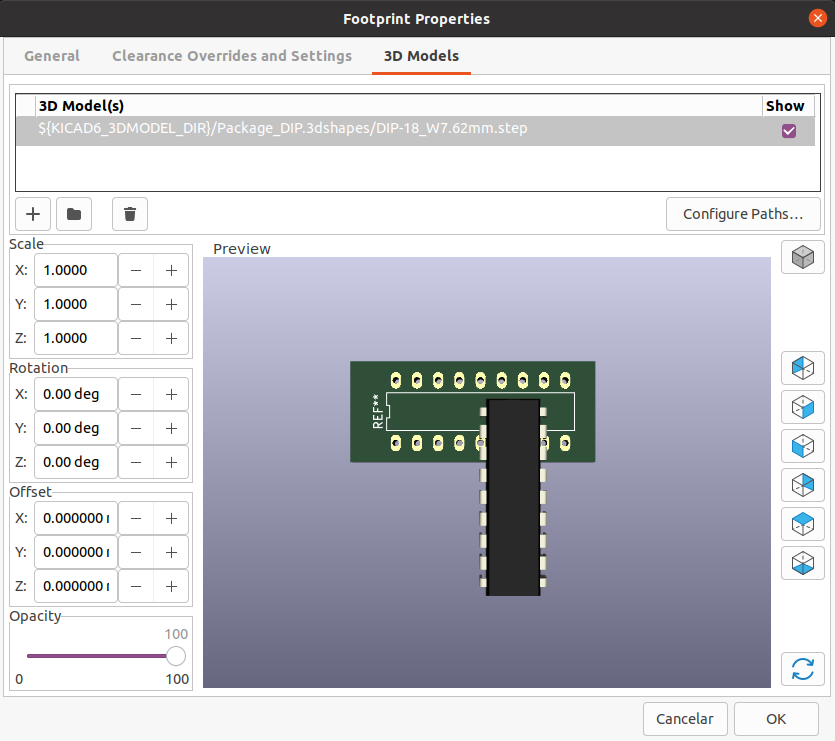
Neste caso será preciso rotacionar o modelo 3D e fazer o posicionamento de forma a encaixar os terminais nos furos para soldagem, como mostrado abaixo:
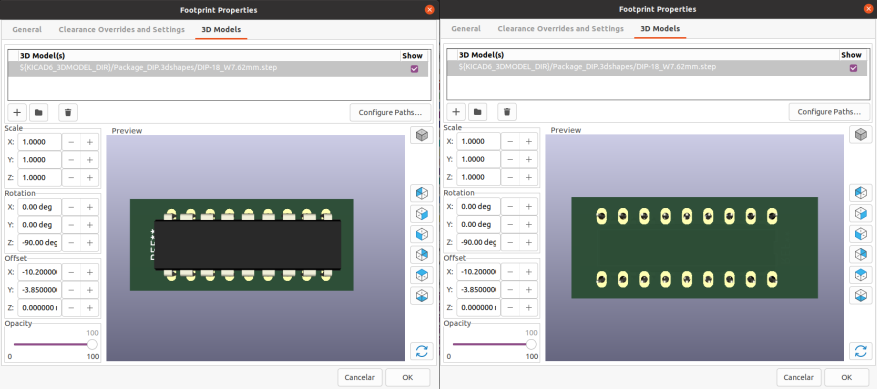
Após o posicionamento do modelo 3D de componentes PTH, é bom verificar os dois lados da PCB, e verificar o alinhamento dos terminais.
Um detalhe importante após a criação do footprint, é o fato que existe a possibilidade de adicionar ou remover partes após a utilização do footprint Wizard. Vamos adicionar um ponto para indicar qual é o terminal de número um, pois da forma como o footprint foi criado, quando o componente for solado na PCB será difícil verificar a marcação de qual é o primeiro terminal do componente.
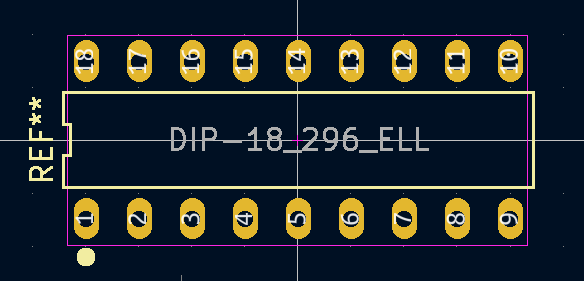
Com isso finalizamos o post de como criar um footprint no Kicad usando o Footprint Wizard, o footprint Wizard é uma ferramenta que facilita muito e evita trabalhos repetitivos, pode ser usado para criar conectores, componentes SMD, com por exemplo no encapsulamento SOIC, e muito mais.
Abaixo alguns links com informações que considero relevantes sobre projetos de PCB, e do site o Kicad.
https://en.wikipedia.org/wiki/Surface-mount_technology
https://en.wikipedia.org/wiki/JEDEC

