
Neste post vamos fazer a simulação de circuitos com QUCS. A simulação de circuitos elétricos e eletrônicos é muito importante, seja para o engenheiro, técnico, estudante ou hobbysta, uma vez que pode auxiliar a verificar o funcionamento de um circuito antes mesmo da montagem, obter valores importantes, e também auxiliar a resolução de problemas.
No mercado exitem várias opções de simuladores, sejam pacotes de software pagos, free ou até mesmo online.
Para aprender a utilizar a ferramenta, pelo menos os primeiros passos, vamos fazer a simulação de um circuito que já analisamos aqui no BLOG utilizando outras ferramentas.
Adicionando componentes na simulação
Antes de iniciar um projeto, devemos salvar o nosso esquemático, isso é muito importante, pois alguns softwares e até mesmo compiladores não permitem que a simulação ou compilação seja feita sem antes ter salvo o projeto. No meu caso eu salvei o meu arquivo como Simulação_3_malhas.
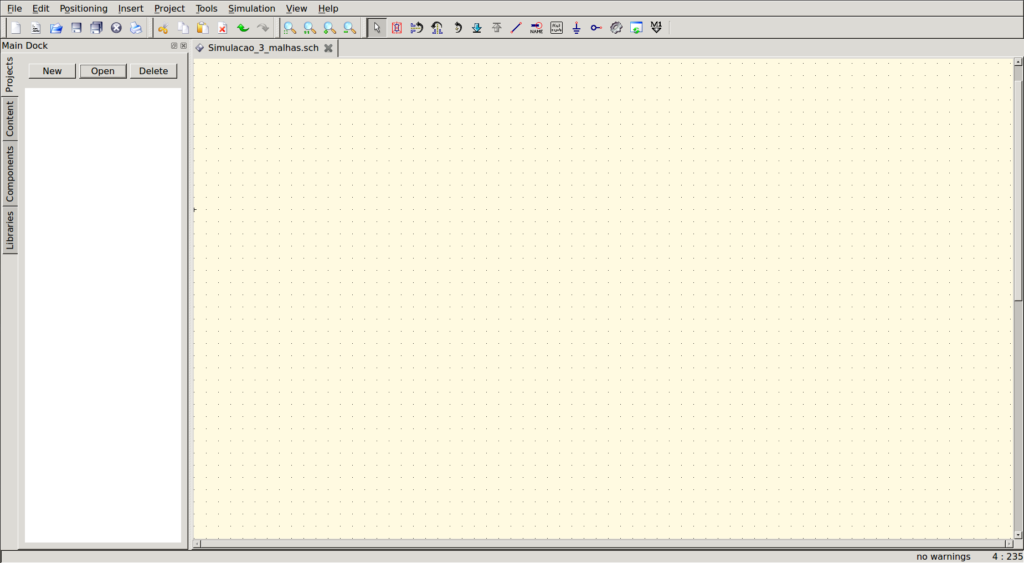
A primeira coisa que devemos fazer, é ir na aba components, e escolher lumped components, e adicionar a quantidade de resistores que precisamos para nossa simulação.
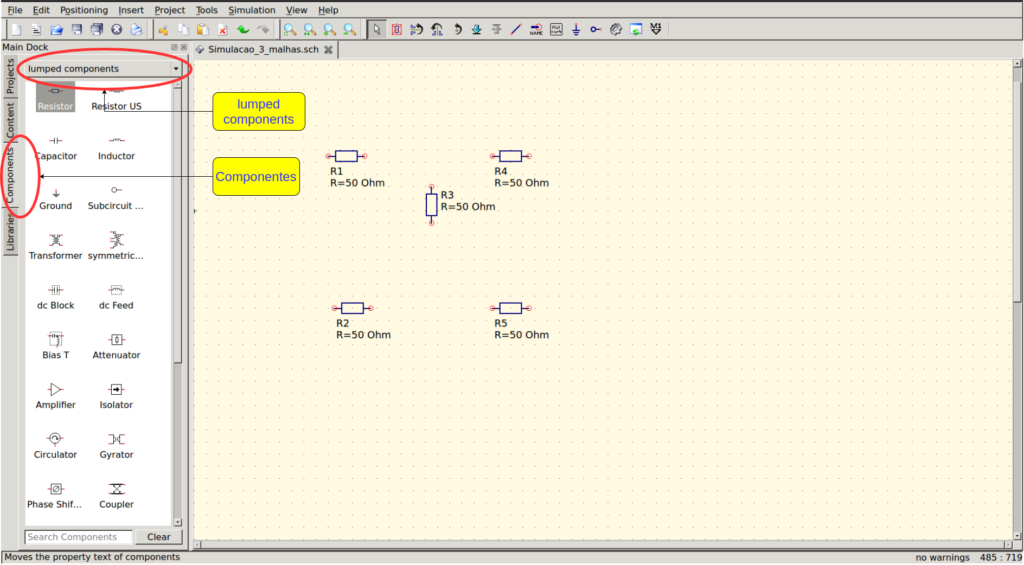
Após adicionar os resistores, devemos alterar os seus valores, de acordo com o circuito que vamos simular, para isso basta clicar duas vezes com o botão esquerdo do mouse, e mudar o valor. Observem que o QUCS disponibiliza uma série de parâmetros que podem ser alterados, além do valor ôhmico do resistor.
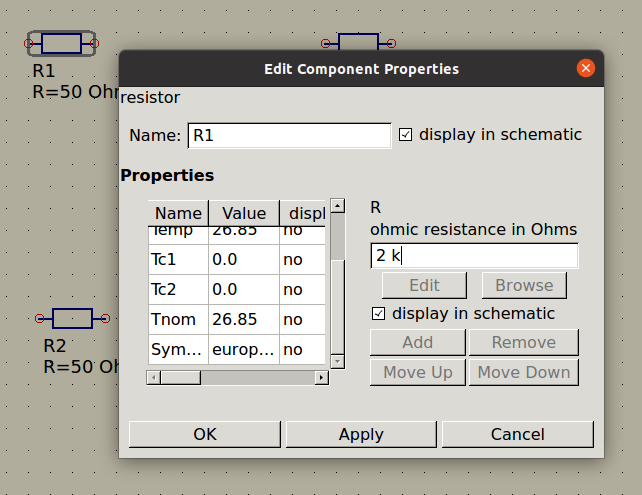
Após adicionar os resistores, precisamos adicionar as fontes de tensão. Para isso, clique em lumped components, e troque para sources para encontrar as fontes de alimentação disponíveis no QUCS, e adicione três fontes de tensão, como mostrado abaixo.
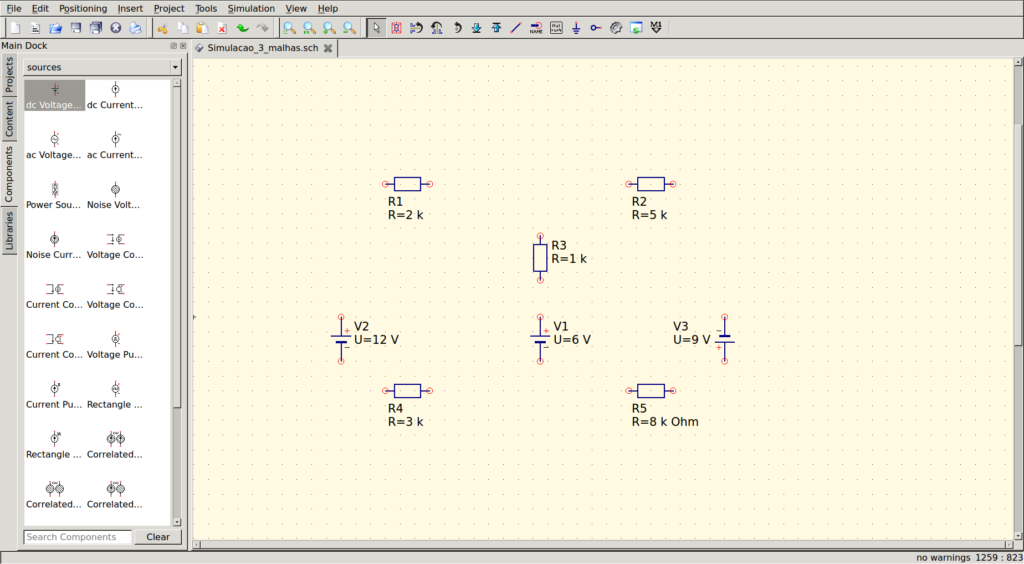
É muito importante verificar a polaridade das fontes de tensão, uma vez que caso uma fonte seja invertida, isso pode alterar o valor final análise, podendo apresentar valores incorretos.
Agora precisamos conectar todos os componentes, e adicionar um ponto de referência. Para conectar os componentes, podemos utilizar o comando de atalho Ctrl+E, ou utilizar o botão de wire, como mostrado na figura abaixo:
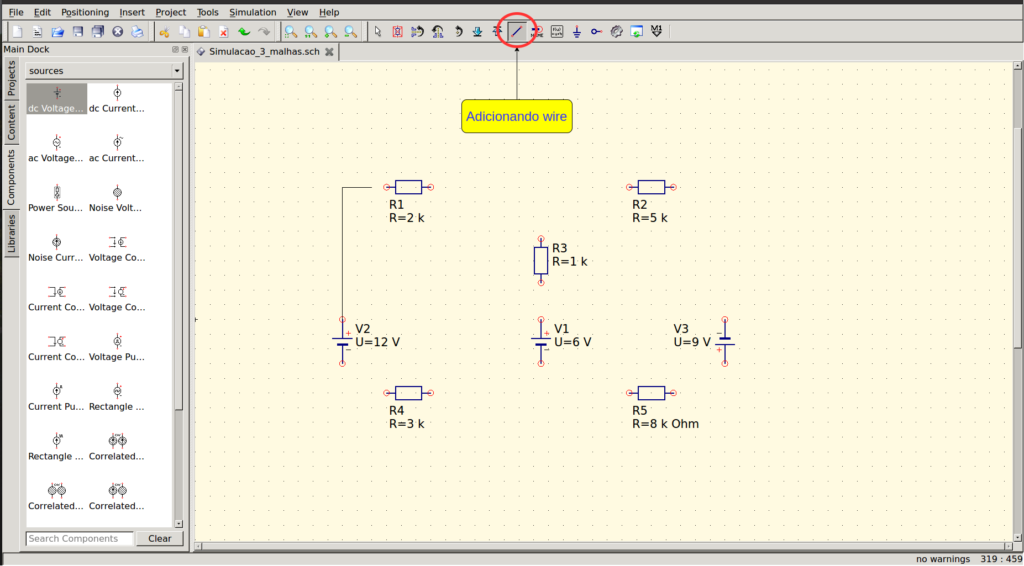
Por último, antes de iniciar a simulação, precisamos adicionar uma referência para o nosso circuito, para isso podemos utilizar o comando o Ctrl+G, ou ir no botão GND, que fica próximo ao comando de wire.
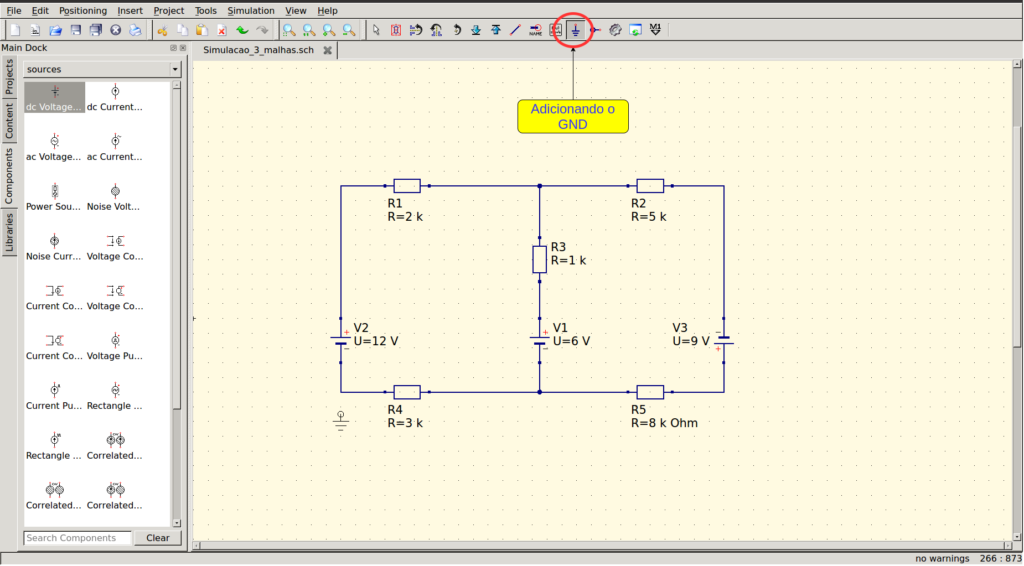
Simulação
Agora vamos simular o nosso circuito, para isso devemos mudar na aba sources, para simulation, e escolher o tipo de simulação que vamos executar no software. No nosso caso, como se trata de um circuito com três malhas, e só temos fontes de alimentação DC, vamos usar o dc simulation.
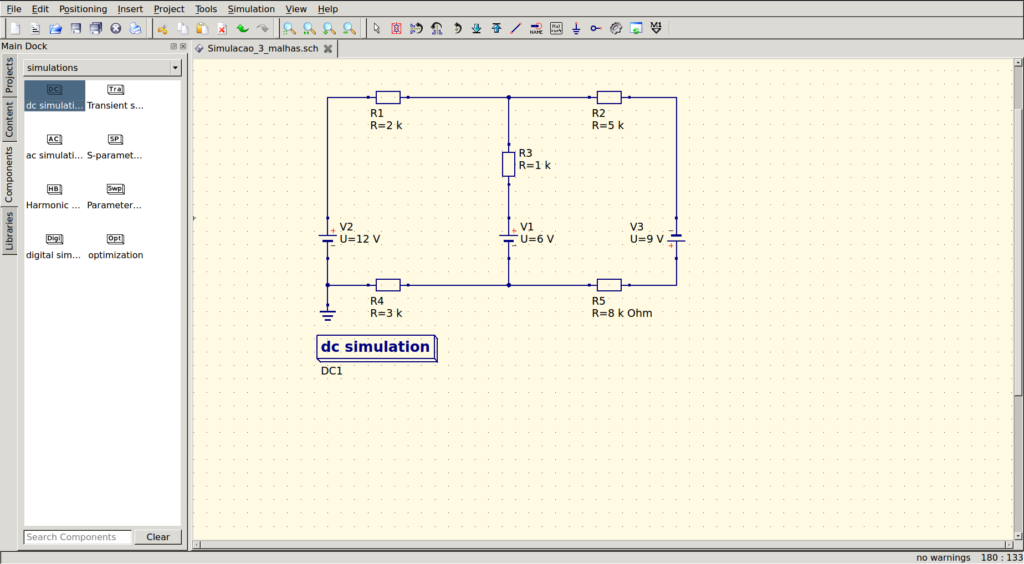
Agora, para simular o circuito, podemos usar o atalho F2, ou ir na aba simulation e clicar em simulation. Será criado um novo arquivo com extensão .dpl, e para ver os valores devemos selecionar o componente tabular.
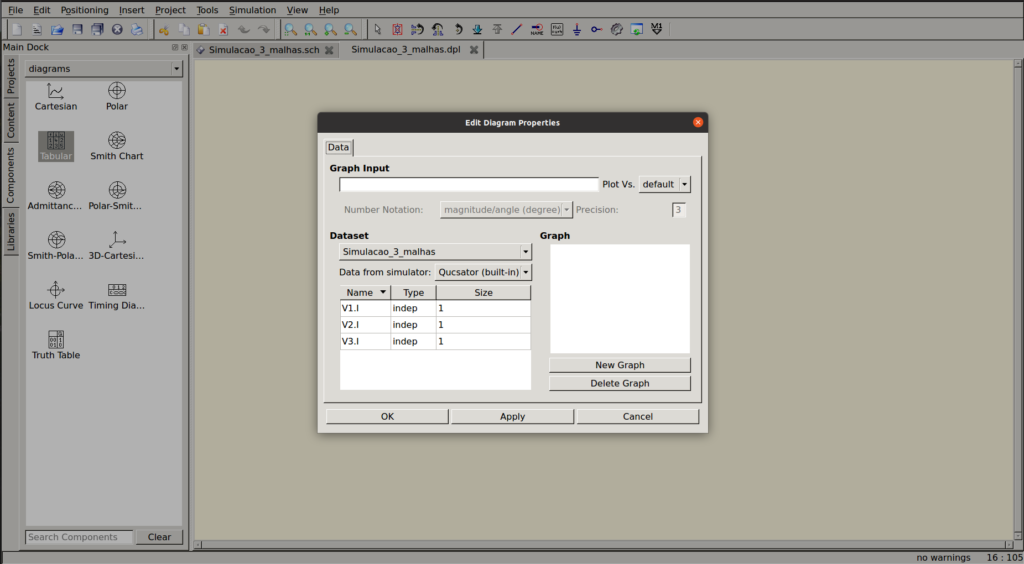
Basta clicar duas vezes com o botão esquerdo nos parâmetros que queremos visualizar na tabela, como mostrado abaixo.
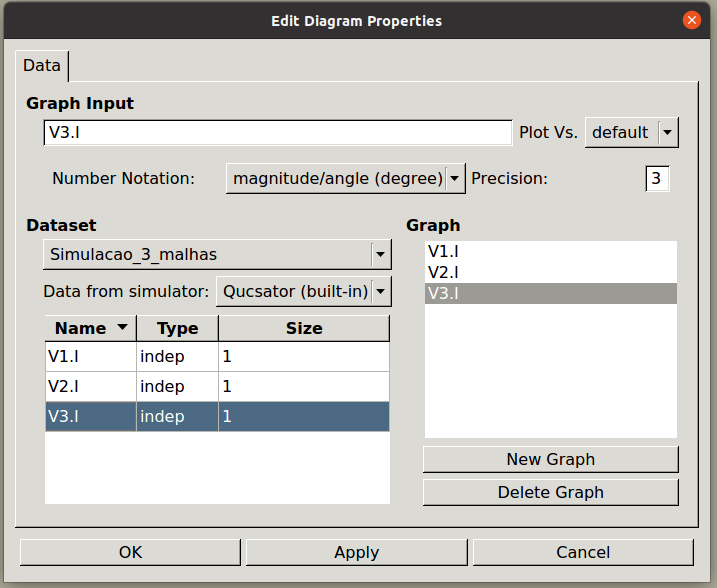
Após selecionar os valores que queremos visualizar, devemos adicionar a tabela na nossa folha de dados.

Observem os valores das correntes, V1.I é igual a 36,1 µA, essa é mesma corrente do resistor R3; V2.I é igual a 1,19 mA que é a mesma corrente em R1 e R4, e por fim V3.I que vale 1,16 mA que é a mesma corrente em R2 e R5. O sinal negativo indica que a corrente flui em sentido contrário ao da fonte de tensão.
Para efeito de comparação, abaixo deixo a imagem da mesma simulação feita com o software LTSpice.
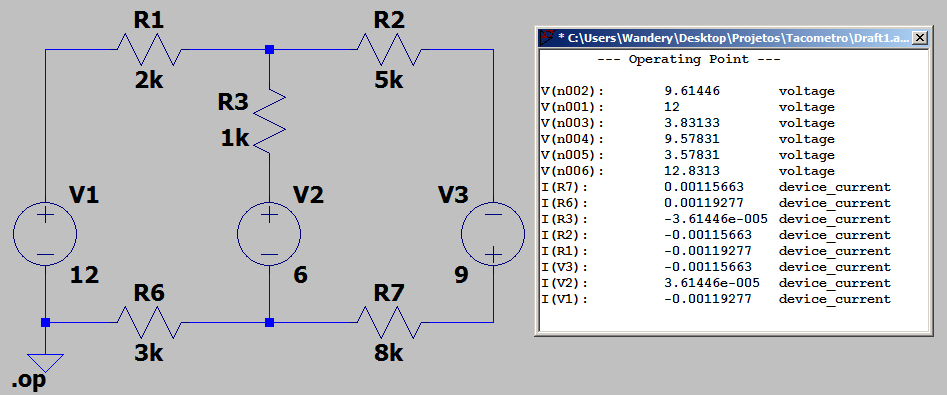
Os valores obtidos são praticamente os mesmos, mudando apenas a questão do número de casas decimais e arrendondamento dos valores.
Adicionando instrumentos de leitura na simulação
É interessante notar que o QUCS fornece apenas as informações de correntes das fontes, mas vamos supor que precisamos saber os valores de tensão sobre o resistor R3 e sua corrente apenas, e que os outros valores não tenham tanta importância para o nosso projeto.
Para isso, devemos inserir componentes de probe relacionados as grandezas que desejamos saber sobre determinada parte do circuito, como mostrado abaixo.
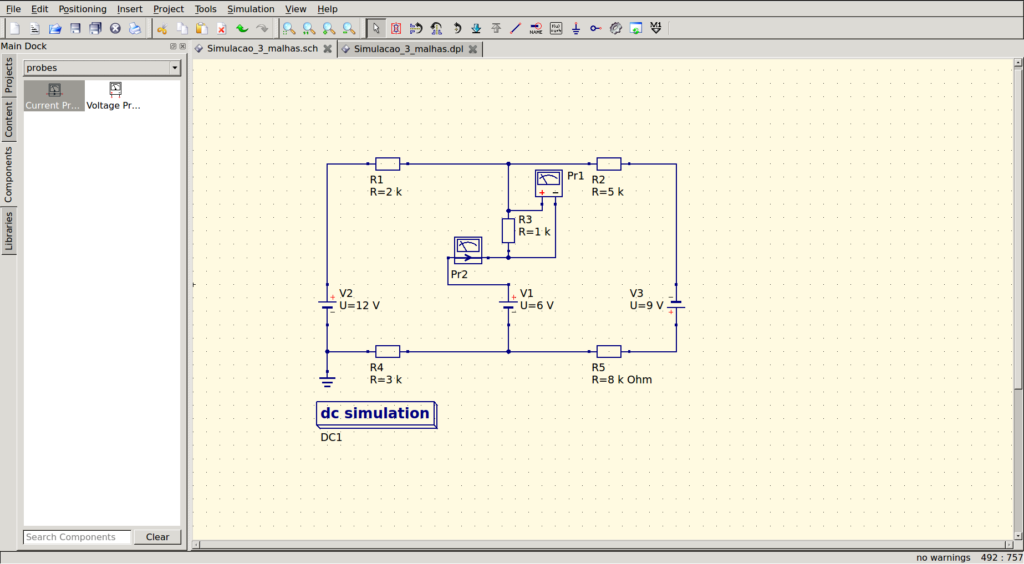
Após ligar os componentes probes, devemos rodar a simulação novamente, ir em diagramas, e adicionar um novo diagrama ao nosso esquemático. Após isso, escolhemos os valores de Pr1 e Pr2 para serem plotados em nosso diagrama, como mostrado abaixo.
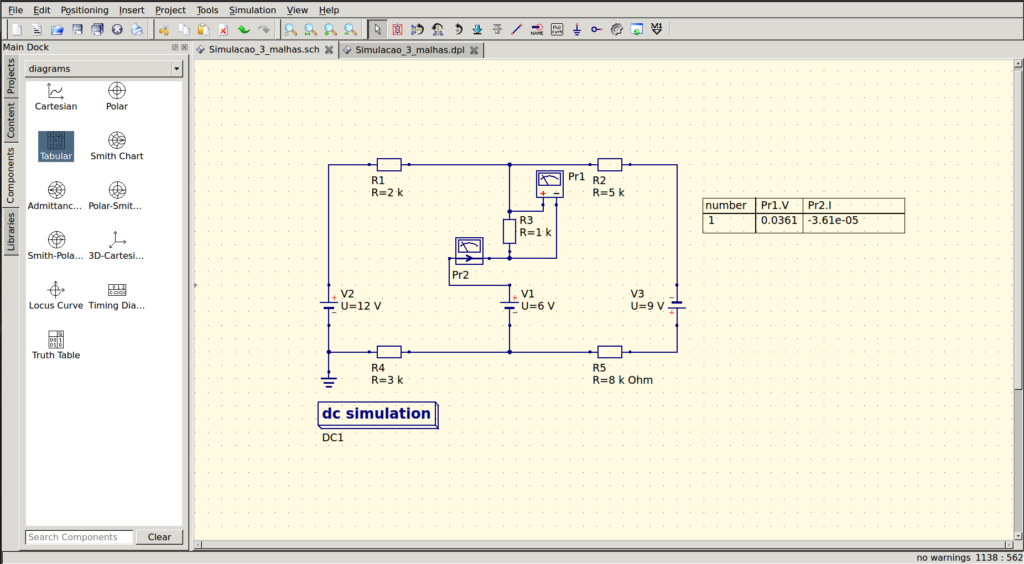
Conclusão
Para concluir, basta observar que é possível utilizar várias ferramentas para simulação de circuitos, para verificar os resultados, e para entender melhor como um determinado circuito funciona. As ferramentas computacionais são muito importantes, pois quando um circuito começa a ficar mais complexo, é interessante utilizar uma ferramenta computacional para nos auxiliar, mas importante ficar atento, pois também caso a ferramenta seja alimentada com dados incorretos, isso pode causar problemas em qualquer projeto.
Para finalizar, abaixo deixo link para o site do QUCS, para o manual do QUCS, que foram utilizados como referência para esse post, e para o post onde fiz a análise do circuito acima.
http://qucs.sourceforge.net/docs/tutorial/getstarted.pdf

