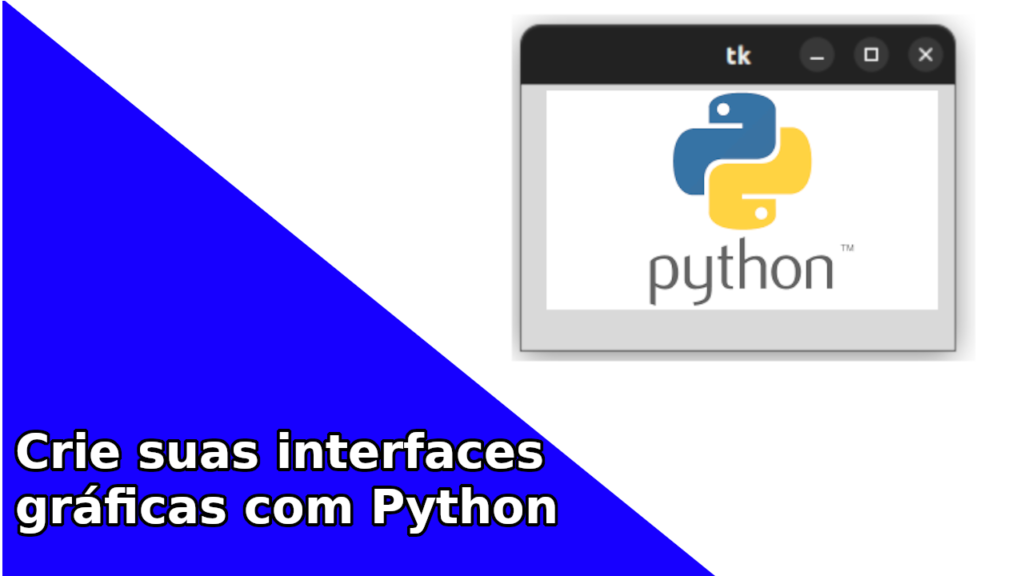
Neste post vamos ver como criar IDEs usando Python e a biblioteca tkinter, vamos aprender a escrever mensagens, criar botões e campos de entrada para informação.
No vídeo abaixo é mostrado como criar IDEs usando Python:
Como criar labels
A primeira coisa que precisamos fazer é importar a biblioteca tkinter e instanciar um objeto raiz, que vamos chamar de root. E para que nossa IDE permaneça ativa e não se feche também vamos criar um laço para nossa raiz, como apresentado abaixo:
from tkinter import *
root = Tk()
root.mainloop()
Após compilar e executar o código acima, será apresentado a nossa IDE, como mostrado na figura abaixo:
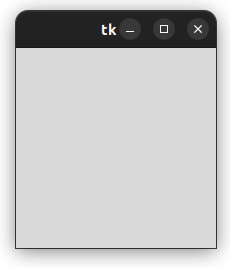
Após criar a nossa IDE, precisamos criar os nossos objetos labels, para serem impressos. Vamos criar inicialmente uma Label com o nome Wantronics, como mostrado no código abaixo:
from tkinter import *
root = Tk()
root.title ("Wantronics")
myLabel = Label(root, text = "Wantronics")
root.mainloop()
Executando o código acima obtemos a seguinte janela:
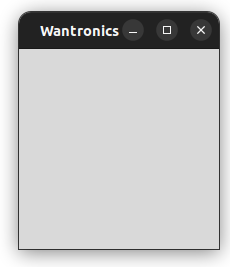
Para que seja impresso alguma mensagem na nossa IDE precisamos usar o método .pack() ou .grid, mas não podemos usar os dois comandos ao mesmo, pois senão vai provocar um erro no código. Abaixo é mostrado o código com as modificações necessárias para imprimir a mensagem na IDE.
from tkinter import *
root = Tk()
root.title ("Wantronics")
myLabel = Label(root, text = "Wantronics")
myLabel.pack()
root.mainloop()
Na imagem abaixo é temos a IDE com a palavra Wantronics impressa:
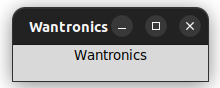
Se for necessário incluir mais labels em nossa IDE, podemos fazer como apresentado no código abaixo, e agora vamos fazer o uso do grid para posicionar as nossas labels:
from tkinter import *
root = Tk()
root.title ("Wantronics")
myLabelA = Label(root, text = "Wantronics")
myLabelA.grid (row = 0, column = 0)
myLabelB = Label(root, text = "Wantronics")
myLabelB.grid (row = 1, column = 1)
root.mainloop()
Abaixo é mostrado como fica a nossa IDE:
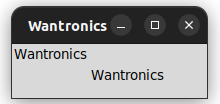
Existem outros parâmetros que podem ser modificados, como tamanho e tipo de fonte utilizada.
Botões
Agora vamos ver como criar botões usando o Python.
Abaixo é mostrado o código que gera um botão na IDE:
from tkinter import *
root = Tk()
root.title ("Wantronics")
myBut = Button(root, text = "Clique aqui")
myBut.pack()
root.mainloop()
Abaixo é mostrado a imagem do botão:
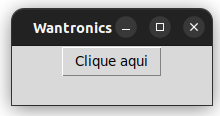
Mas criar um botão apenas para que possamos clicar, e que não executa nenhuma função não tem utilidade, então vamos criar uma função para o nosso botão, como mostrado no código abaixo:
from tkinter import *
root = Tk()
root.title ("Wantronics")
def imprimir():
myLabel = Label(root, text = "Estou aqui")
myLabel.pack()
myBut = Button(root, text = "Clique aqui", command = imprimir)
myBut.pack()
root.mainloop()
Na imagem abaixo é mostrado como ficou a IDE que criamos:
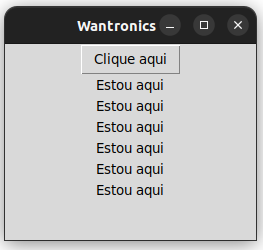
Entradas
Agora vamos supor que desejamos escrever uma mensagem e imprimir o valor na tela, então podemos criar uma campo para entrada de dados.
Abaixo é mostrado o código que insere um campo de entrada de dados na nossa IDE.
from tkinter import *
root = Tk()
root.title("Wandery")
entrada = Entry(root)
entrada.pack()
def imprimi():
myLab = Label(root, text = entrada.get())
myLab.pack()
myBut = Button(root, text = "Clique aqui", padx = 20, pady = 30, command = imprimi)
myBut.pack()
root.mainloop()
Abaixo é apresentado como ficou a IDE:
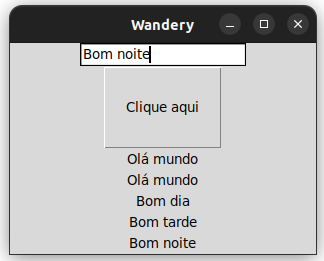
Isso é tudo pessoal, e até o próximo post.

